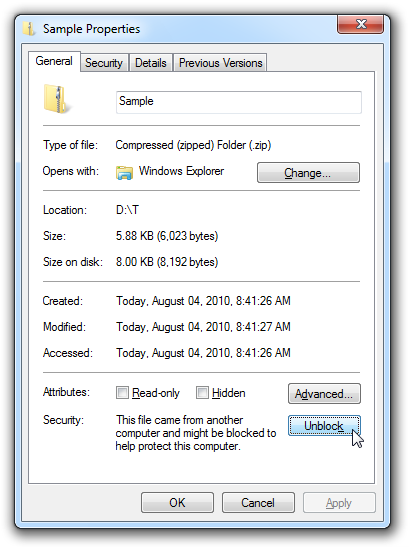Why didn't I think of that in the first place? [Windows Phone 7 Charting example updated to include reusable, platform-consistent Style and Templates]
I've previously blogged about how to get the Data Visualization assembly from the Silverlight Toolkit/WPF Toolkit working on Windows Phone. It's quite simple with my Data Visualization Development Release 4 and the Windows Phone Developer Tools Beta because it's now as easy as adding a reference to two assemblies and then creating some charts! However, those charts start out with visuals meant for use with Silverlight running in the web browser (white background, etc.), not Silverlight running on Windows Phone (black background, etc.). One of the things I did in a previous post was to customize the appearance of the sample charts so they fit in better with the phone conventions. Because Charting has come up quite a bit with customers lately, I wanted to do a quick follow-up to help make things even easier to use!

Accordingly, I've made the following improvements to the DataVisualizationOnWindowsPhone sample:
- Created the
PhoneDataVisualizationResources.xamlfile. It contains a ResourceDictionary withPhoneChartStyle,PhoneChartPortraitTemplate, andPhoneChartLandscapeTemplate. These are the same basic custom customized Style and ControlTemplates from before, but now they're named according to the platform convention for resources and bundled in a single, self-contained XAML file. This makes it easy for customers to incorporate the Windows Phone look into their charting applications. - Modified the sample to merge the contents of
PhoneDataVisualizationResources.xamlinto the application-levelResourceDictionaryvia MergedDictionaries inApp.xaml:<Application.Resources> <!-- Merge resources from PhoneDataVisualizationResources.xaml (Build Action=Page) --> <ResourceDictionary> <ResourceDictionary.MergedDictionaries> <ResourceDictionarySource="/DataVisualizationOnWindowsPhone;component/PhoneDataVisualizationResources.xaml"/> </ResourceDictionary.MergedDictionaries> </ResourceDictionary> </Application.Resources>
With the customizations now located off in their own dedicated file, theChartinMainPage.xamlis simple and uncluttered:<charting:Chart x:Name="myChart" Title="my activity" LegendTitle="legend" Style="{StaticResource PhoneChartStyle}"> <!-- ... --> </charting:Chart>
- Changed the fills for
DataPoints to use a solid color instead of a gradient. The default Brush used to paint the inside of data points has a gradient effect which looks quite nice on the desktop, but that gradient exhibits noticeable color banding on the actual phone because the displays used for mobile devices are often incapable of displaying the full range of colors humans perceive. While it's possible to minimize the impact of this by dithering (here's a nice article that shows how), you don't get that for free. Because gradients aren't consistent with the "Metro" user interface guidelines anyway, I've made all the default colors solid (as seen in the image at the start of the post). - Switched to using standard phone resources (ex: PhoneForegroundBrush) where applicable so Charts automatically respect the current phone appearance. Specifically, this enables seamless support for the "Dark" and "Light" phone themes without any effort on the part of the developer/designer.
- Customized the
LegendTemplateto include a horizontal scroll bar when rendered (horizontally) inPortraitorientation. The defaultLegendforLandscapeorientation already had a vertical scroll bar, so this change makes it possible to scroll long lists in both layouts. - Switched to the official Silverlight 3
System.Windows.Controls.dllassembly now that the platform supports using strongly-named assemblies.
[Click here to download the updated Windows Phone 7 Data Visualization sample application.]
Important: After downloading the ZIP file above, you should "unblock" it before extracting its contents to avoid warnings from Visual Studio: Security Warning, You should only open projects from a trustworthy source. and The "ValidateXaml" task failed unexpectedly. System.IO.FileLoadException: Could not load file or assembly .... Unblocking is a simple matter of right-clicking on the ZIP file, choosing Properties from the context menu, then clicking the "Unblock" button in the lower, right-hand corner of the resulting dialog and hitting "OK" or "Apply":