"I never did mind about the little things..." [Free HideShowDesktopButtonOnTaskbar utility hides the "Show desktop" button on the Windows taskbar]
Over the holidays, a relative emailed me the following rant:
Most of my conversation with technical support was to find out how to turn off the "Show desktop" icon in the lower right corner of the screen. This icon can be engaged by clicking on it or hovering over it (if you select Peek). On a desktop or a laptop this is NO PROBLEM. But on a tablet, there is no difference between clicking and hovering so Peek is meaningless. VERY OFTEN when using and holding the slate/tablet the heel of my thumb ever so gently touches the "Show desktop" icon and I am taken to the desktop in the middle of what I am doing. As I work, I am in constant fear of touching this icon. I know that everything on my hard drive will not be erased if I do, but it is very annoying. I went on the internet and found a program that turns the icon off and it worked (so it can be done), but then my antivirus program said that it was a THREAT AND ADVISED ME TO PUT IT IN A VAULT WHERE IT COULD NOT HARM MY COMPUTER. I agreed and the program was deleted. I'm not the only one with this problem. The internet has many complaining about the "Show desktop" icon. MS allows me to turn the Clock and Volume icon off; why not the "Show Desktop" icon?????
If you want a somewhat more positive spin, "Aero Peek" and the "Show desktop" button are described in this article about new Windows 7 taskbar features. I don't use either myself, but a bit of internet searching confirmed some people really don't like these features.
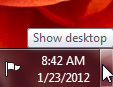
The best way to disable a feature is to use an officially supported mechanism - and the good news is that disabling Aero Peek is easy to do by following the directions "To turn off desktop previews" near the bottom of this article. However, I was not able to find similar support for disabling the "Show desktop" button, so I resorted to looking for the next best thing: a group policy setting or documented registry key. Unfortunately, I struck out there, too. But I did find this snippet from a Channel 9 video where Gov Maharaj confirms there's no built-in way to disable the button.
Aside: The relevant discussion is interesting, so maybe have a look even if you're not opposed to the feature itself!
Well, if there's no official way to remove the "Show desktop" button and enough people want to do it, then it's time to start considering other solutions. According to the original rant (and the video discussion), there already are third-party utilities for this purpose - although they're not supported by Microsoft. But it sounds like at least one of these tools might be malware, so I'm not super enthusiastic about trying them out...
Fortunately, I have a rudimentary understanding of both Windows and programming [
[Click here to download the HideShowDesktopButtonOnTaskbar utility and its complete source code.]
Of course, HideShowDesktopButtonOnTaskbar is just as unsupported and unofficial as the other utilities out there - so why choose it?
-
I've included the complete source code for HideShowDesktopButtonOnTaskbar, so you can review everything and re-compile it yourself if you're paranoid. Also, you can be pretty confident I'm not a 1337 h4x0r trying to root your box.
:) -
HideShowDesktopButtonOnTaskbar makes no persistent changes to the machine, so there are no lingering effects and a simple logoff is all it takes to restore everything to the way it was.
-
HideShowDesktopButtonOnTaskbar is simple, small, unobtrusive, and easy to use - just add it to your Startup group to have it run every time you log into Windows!
Okay, enough with the goofy sales pitch... how about some developer notes?
-
As I mentioned, HideShowDesktopButtonOnTaskbar works the simplest way you can imagine: it finds the window corresponding to the "Show desktop" button and hides it. Obviously, hidden windows aren't visible - but they also don't receive input (clicks or hover status), so although the taskbar is still listening for input messages, they don't get sent. Running HideShowDesktopButtonOnTaskbar a second time finds and unhides the "Show desktop" button, restoring things back to how they started. Logging off disposes of the entire taskbar and logging back on creates a new one from scratch, so HideShowDesktopButtonOnTaskbar's changes don't persist.
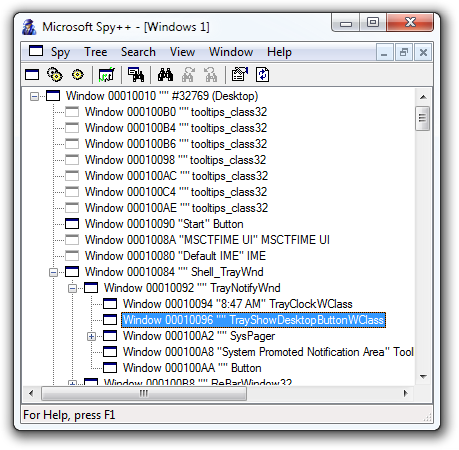
I figured out the right window class to target by using the handy-dandy Spy++ Windows development tool. Specifically, I ran Spy++, clicked the "Find Window" tool, dragged the crosshairs over the "Show desktop" button, and hit OK. That showed the window hierarchy to the right beginning with the desktop window at the top and going down to the "Show desktop" button. Translating that into three nested calls to FindWindowEx was trivial, as was adding a call to ShowWindow to hide the window. Using IsWindowVisible to unhide the button when it was already hidden was just icing on the cake.
:) Aside: If the window hierarchy changes or if any of the hard-coded class names is different in a newer version of Windows, this will stop working... Yep, that's how it is with simple hacks like this - if it matters to anyone, I can always tweak things to accommodate.
-
Because HideShowDesktopButtonOnTaskbar ended up being easy to write, I was looking for a bit more challenge and set out to make it small. Specifically, the executable is just 11,776 bytes - and 7,015 bytes of that is due to the icon! While I could have squeezed a few more bytes out if I felt like it, the big win was by not linking to the standard C Run-Time library (the use of which results in a 41,472 byte file assuming static linking (i.e., /MT) is used to remove the dependency on MSVCR100.dll). Eschewing the CRT is an advanced scenario, but it was easy to do for HideShowDesktopButtonOnTaskbar because it's so small and simple.
Aside: This is why the code's entry point is named
WinMainCRTStartupinstead of the usualWinMain. And by the way: if you're interested in reading more about what it means to get rid of the default CRT, Matt Pietrek's classic "Reduce EXE and DLL Size with LIBCTINY.LIB" is a good place to start. -
Of course, everything has a price, and I needed to make two other changes as a result of omitting the default CRT. Both are found in Visual Studio's project Properties, Configuration Properties, C/C++, Code Generation settings: changing Basic Runtime Checks (known as
<BasicRuntimeChecks>in the.vcxprojfile) to Default (i.e., no /RTC? option) and changing Buffer Security Check (<BufferSecurityCheck>) to false (i.e., /GS-). Disabling these checks isn't something you should do in general (especially the latter), but HideShowDesktopButtonOnTaskbar takes no input, has no buffers, and is so simple that I'm (tentatively!) okay sacrificing these two security/resiliency measures. -
The call to HeapSetInformation / HeapEnableTerminationOnCorruption is almost definitely overkill - but it's good practice and so easy to add that I did so anyway (FYI that the default CRT call this automatically). Plus, doing this made me feel a little better about losing /GS.
:)
If you're bothered by Windows 7's "Show desktop" button and are looking for a solution, maybe HideShowDesktopButtonOnTaskbar is the answer. If you're curious how a hack like this works or are looking to dabble with replacing the CRT in your own programs, there might be something of interest here. Either way, HideShowDesktopButtonOnTaskbar was a fun side project - I hope you like it!
The code:
// Include system headers (at warning level 3 because they're not /Wall-friendly) #pragma warning(push, 3) #include <windows.h> #pragma warning(pop) // Disable harmless /Wall warning C4514 "unreferenced inline function has been removed" #pragma warning(disable: 4514) // Default entry point function int __stdcall WinMainCRTStartup() { // Enable "terminate-on-corruption" (void)HeapSetInformation(NULL, HeapEnableTerminationOnCorruption, NULL, 0); // Find the "Show desktop" button/window (starting from the Desktop window) const HWND hwndTaskbar = FindWindowEx(NULL, NULL, TEXT("Shell_TrayWnd"), NULL); if (NULL != hwndTaskbar) { const HWND hwndNotify = FindWindowEx(hwndTaskbar, NULL, TEXT("TrayNotifyWnd"), NULL); if (NULL != hwndNotify) { const HWND hwndShowDesktopButton = FindWindowEx(hwndNotify, NULL, TEXT("TrayShowDesktopButtonWClass"), NULL); if (NULL != hwndShowDesktopButton) { // Toggle the visibility of the button const int nCmdShow = IsWindowVisible(hwndShowDesktopButton) ? SW_HIDE : SW_SHOW; (void)ShowWindow(hwndShowDesktopButton, nCmdShow); } } } // Return 0 because a message loop wasn't entered return 0; }